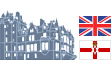[计算机技巧] 巧妙设置 让U盘发挥更大作用
wafers(2009/6/24 17:28:20) 点击:105971 回复:0 IP:212.* * *
wafers(2009/6/24 17:28:20) 点击:105971 回复:0 IP:212.* * *
为了方便管理文件,相信很多人都会随身携带U盘;不要以为U盘只能保存文件,其实我们只要巧妙修改Windows设置,完全可以用U盘控制系统!现在,本文就为各位朋友总结几则U盘控制系统的应用,希望大家能从中获得启发!
系统收藏夹中通常记录了自己的偏好与隐私信息,为了不让他人随意偷窥到这方面的隐私信息,很多人往往会将收藏下来的隐私内容保存到自己随身携带的U盘中,不过日后再想调用自己收藏的隐私内容时,就比较麻烦了,因为Windows系统会自动显示默认收藏夹中的内容,那有没有办法让Windows系统自动调用保存在U盘中的收藏夹内容呢?答案是肯定的,我们只要对Windows系统中的相关注册表键值进行适当修改,就能让Windows系统自动调用U盘中的收藏夹内容了:
首先依次单击“开始”/“运行”命令,在弹出的系统运行对话框中,输入字符串命令“regedit”,单击“确定”按钮后,打开对应系统的注册表控制台窗口;
其次在该控制台窗口的左侧位置处,用鼠标右键点选HKEY_CURRENT_USER节点选项,并从目标节点下面依次展开注册表子项Software\Microsoft\Windows\CurrentVersion\Explorer\Shell Folders,在对应Shell Folders子项的右侧显示区域中,找到目标键值Favorites,并用鼠标双击该键值选项,打开如图1所示的设置对话框;在该对话框的“数值数据”文本框中,输入U盘中的收藏夹详细路径,再单击“确定”按钮保存好上述设置操作,最后重新启动一下对应系统,如此一来Windows系统日后就能自动将U盘作为收藏夹来显示了。
在公共场合下,时常有一些不法分子趁我们不在计算机现场的时候,偷偷打开计算机登录系统,来查看我们的操作隐私,甚至对计算机系统进行一些非法破坏活动。为了防止他人随意登录自己的系统,不少人往往会选用加密狗来保护系统,一旦没有加密狗的支持,那么任何人也不能随意进入计算机系统了。不过,对于普通计算机系统来说,特意去选用加密狗来保护系统安全,明显有点小题大做了;事实上,我们可以通过合适设置,让自己手中的U盘“转变”成系统启动钥匙,来发挥出简易加密狗的作用来。现在,通过下面的设置操作,自己手中的U盘日后就会成为自己系统的启动“钥匙”了,没有了这把钥匙,普通人是不能正常使用自己计算机的:
首先将U盘插入到自己的计算机系统中,并在其中任意创建一个文件,假设我们将该文件取名为“aa.txt”,该文件实际用途就是让本地的计算机系统能够识别出所插的U盘是我们指定的U盘,而不是其他人随意插入的U盘,这样就能实现U盘作为系统启动“钥匙”的唯一性;
其次打开记事本编辑程序,并在文本编辑窗口中输入下面的命令行代码:
if not exist F:\aa.txt shutdown -s -t 5 -c \"您没有启动钥匙,禁止登录系统\"
其中“F”盘假设为U盘所对应的磁盘分区符号,在确认上面的代码输入无误后,依次单击文本编辑窗口中的“文件”/“保存”命令,将上面的内容保存为“aa.bat”批处理文件,日后Windows系统一旦执行了该文件,那么它就会自动扫描本地系统中是否插了U盘,并且在指定U盘根目录中是否存在“aa.txt”文件,如果没有U盘插入或者U盘中没有“aa.txt”文件,Windows系统就会自动弹出关闭系统的提示,并且在5秒钟内强行关闭计算机系统,这样一来没有指定U盘的用户自然就不能随意使用本地计算机系统了。
为了让Windows系统在开机启动的那一刻,自动执行“aa.bat”批处理文件,来判断当前用户是否是合法用户,我们可以按照下面的设置操作,将“aa.bat”批处理文件加入到本地系统的开机脚本中:
首先依次单击“开始”/“运行”命令,在弹出的系统运行对话框中,输入字符串命令“gpedit.msc”,单击“确定”按钮后,打开对应系统的组策略控制台窗口;
其次在该控制台窗口的左侧显示位置处,依次选中“计算机配置”/“Windows设置”/“脚本”分支选项,在对应“脚本”分支选项的右侧显示区域,用鼠标双击“启动”选项,打开如图2所示的设置对话框;
单击该对话框中的“添加”按钮,从其后出现的文件选择对话框中将之前生成的“aa.bat”批处理文件选中并导入进来,最后单击“确定”按钮保存好上述设置操作,如此一来我们手中的U盘日后就能作为自己系统的启动“钥匙”了,其他人要是没有这把“钥匙”,当然是不能随意进入自己的计算机系统了。
现在的计算机主板几乎都支持U盘启动,那我们该如何将自己手中的普通U盘打造成合格的系统启动盘呢?其实,只要按照下面的操作就可以轻松实现了:
首先借助网上的Usboot专业工具将U盘初始化成系统盘;在进行这种操作时,打开Usboot程序界面,插入U盘,选中对应的磁盘分区符号,再从“点击此处选择工作模式”处选中“HDD模式”,之后点选“开始”按钮,然后依照向导提示就能轻松将U盘格式化成系统启动盘了;
其次设置对应系统的BIOS参数,让其支持U盘启动;我们只要重新启动本地系统,进入对应系统的BIOS参数设置页面,将该页面“Advanced BIOS Features”下面的“First boot device”选项参数修改为“usb-hdd”或“usb-zip”,再保存好上述设置操作,日后U盘就能正式变成系统启动盘了。
系统收藏夹中通常记录了自己的偏好与隐私信息,为了不让他人随意偷窥到这方面的隐私信息,很多人往往会将收藏下来的隐私内容保存到自己随身携带的U盘中,不过日后再想调用自己收藏的隐私内容时,就比较麻烦了,因为Windows系统会自动显示默认收藏夹中的内容,那有没有办法让Windows系统自动调用保存在U盘中的收藏夹内容呢?答案是肯定的,我们只要对Windows系统中的相关注册表键值进行适当修改,就能让Windows系统自动调用U盘中的收藏夹内容了:
首先依次单击“开始”/“运行”命令,在弹出的系统运行对话框中,输入字符串命令“regedit”,单击“确定”按钮后,打开对应系统的注册表控制台窗口;
其次在该控制台窗口的左侧位置处,用鼠标右键点选HKEY_CURRENT_USER节点选项,并从目标节点下面依次展开注册表子项Software\Microsoft\Windows\CurrentVersion\Explorer\Shell Folders,在对应Shell Folders子项的右侧显示区域中,找到目标键值Favorites,并用鼠标双击该键值选项,打开如图1所示的设置对话框;在该对话框的“数值数据”文本框中,输入U盘中的收藏夹详细路径,再单击“确定”按钮保存好上述设置操作,最后重新启动一下对应系统,如此一来Windows系统日后就能自动将U盘作为收藏夹来显示了。
在公共场合下,时常有一些不法分子趁我们不在计算机现场的时候,偷偷打开计算机登录系统,来查看我们的操作隐私,甚至对计算机系统进行一些非法破坏活动。为了防止他人随意登录自己的系统,不少人往往会选用加密狗来保护系统,一旦没有加密狗的支持,那么任何人也不能随意进入计算机系统了。不过,对于普通计算机系统来说,特意去选用加密狗来保护系统安全,明显有点小题大做了;事实上,我们可以通过合适设置,让自己手中的U盘“转变”成系统启动钥匙,来发挥出简易加密狗的作用来。现在,通过下面的设置操作,自己手中的U盘日后就会成为自己系统的启动“钥匙”了,没有了这把钥匙,普通人是不能正常使用自己计算机的:
首先将U盘插入到自己的计算机系统中,并在其中任意创建一个文件,假设我们将该文件取名为“aa.txt”,该文件实际用途就是让本地的计算机系统能够识别出所插的U盘是我们指定的U盘,而不是其他人随意插入的U盘,这样就能实现U盘作为系统启动“钥匙”的唯一性;
其次打开记事本编辑程序,并在文本编辑窗口中输入下面的命令行代码:
if not exist F:\aa.txt shutdown -s -t 5 -c \"您没有启动钥匙,禁止登录系统\"
其中“F”盘假设为U盘所对应的磁盘分区符号,在确认上面的代码输入无误后,依次单击文本编辑窗口中的“文件”/“保存”命令,将上面的内容保存为“aa.bat”批处理文件,日后Windows系统一旦执行了该文件,那么它就会自动扫描本地系统中是否插了U盘,并且在指定U盘根目录中是否存在“aa.txt”文件,如果没有U盘插入或者U盘中没有“aa.txt”文件,Windows系统就会自动弹出关闭系统的提示,并且在5秒钟内强行关闭计算机系统,这样一来没有指定U盘的用户自然就不能随意使用本地计算机系统了。
为了让Windows系统在开机启动的那一刻,自动执行“aa.bat”批处理文件,来判断当前用户是否是合法用户,我们可以按照下面的设置操作,将“aa.bat”批处理文件加入到本地系统的开机脚本中:
首先依次单击“开始”/“运行”命令,在弹出的系统运行对话框中,输入字符串命令“gpedit.msc”,单击“确定”按钮后,打开对应系统的组策略控制台窗口;
其次在该控制台窗口的左侧显示位置处,依次选中“计算机配置”/“Windows设置”/“脚本”分支选项,在对应“脚本”分支选项的右侧显示区域,用鼠标双击“启动”选项,打开如图2所示的设置对话框;
单击该对话框中的“添加”按钮,从其后出现的文件选择对话框中将之前生成的“aa.bat”批处理文件选中并导入进来,最后单击“确定”按钮保存好上述设置操作,如此一来我们手中的U盘日后就能作为自己系统的启动“钥匙”了,其他人要是没有这把“钥匙”,当然是不能随意进入自己的计算机系统了。
现在的计算机主板几乎都支持U盘启动,那我们该如何将自己手中的普通U盘打造成合格的系统启动盘呢?其实,只要按照下面的操作就可以轻松实现了:
首先借助网上的Usboot专业工具将U盘初始化成系统盘;在进行这种操作时,打开Usboot程序界面,插入U盘,选中对应的磁盘分区符号,再从“点击此处选择工作模式”处选中“HDD模式”,之后点选“开始”按钮,然后依照向导提示就能轻松将U盘格式化成系统启动盘了;
其次设置对应系统的BIOS参数,让其支持U盘启动;我们只要重新启动本地系统,进入对应系统的BIOS参数设置页面,将该页面“Advanced BIOS Features”下面的“First boot device”选项参数修改为“usb-hdd”或“usb-zip”,再保存好上述设置操作,日后U盘就能正式变成系统启动盘了。