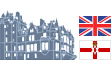英国贝尔法斯特留学社区
Belfast Chinese
电脑基础知识 虚拟光驱的使用图解
frank1226(2007/9/17 4:14:45) 点击:101639 回复:7 IP:212.* * *
frank1226(2007/9/17 4:14:45) 点击:101639 回复:7 IP:212.* * *
我先介绍一下使用虚拟光驱的好处。由于虚拟光驱和镜像文件都是对硬盘进行操作,因此可以减少真实的物理光驱的使用次数,延长光驱寿命。同时,由于硬盘的读写速度要高于光驱很多,因此使用虚拟光驱,速度也大大提高,安装软件要比用真实光驱快4倍以上,游戏中的读盘停顿现象也会大大减少。
安装和基本用法
Daemon tools是一款免费软件,最新版本3.46,大小为502K,有简体中文的版本,推荐大家使用这个版本,中文界面,操作起来也方便些。它可以在除windows95外所有的windows系统上使用。daemon tools支ISO,CCD,CUE,MDS等各种标准的镜像文件,而且它也支持物理光驱的特性,比如光盘的自动运行等等。双击安装文件,点击安装按钮,然后一路点击下一步便可以完成安装,需要注意的是,安装完毕后需要重新启动操作系统才能生效。下面内容为虚拟光驱的使用图解。
重新启动后,daemon tools会自动加载,在屏幕右下角的任务栏里面会有一个daemon tools的图标。就是下图中用红色框中的红色图标。下面着重介绍一下虚拟CD/DVD-ROM,模拟项目和选项三个菜单的功能
安装和基本用法
Daemon tools是一款免费软件,最新版本3.46,大小为502K,有简体中文的版本,推荐大家使用这个版本,中文界面,操作起来也方便些。它可以在除windows95外所有的windows系统上使用。daemon tools支ISO,CCD,CUE,MDS等各种标准的镜像文件,而且它也支持物理光驱的特性,比如光盘的自动运行等等。双击安装文件,点击安装按钮,然后一路点击下一步便可以完成安装,需要注意的是,安装完毕后需要重新启动操作系统才能生效。下面内容为虚拟光驱的使用图解。
重新启动后,daemon tools会自动加载,在屏幕右下角的任务栏里面会有一个daemon tools的图标。就是下图中用红色框中的红色图标。下面着重介绍一下虚拟CD/DVD-ROM,模拟项目和选项三个菜单的功能

如果两个驱动器里面都有镜像文件,你都要卸载的话,可以选择卸载全部驱动器。

模拟项目菜单
有时候如果你插入虚拟光盘后发现不起作用,明明加载了镜像文件,可是在\'我的电脑\'里面却看不到。或者可以看到光盘,但是操作的时候总是出错。那么可以试试看这里面选项。模拟项目里面有四个选项,当你要插入的MDS格式的镜像文件的话,那么选择RMPS即可。如果这张文件有使用光盘保护技术的话,那么选择safedisc。其他选项用到的时候比较少,如果选择RMPS和safedisc也不起作用的话,可以试试其他选项。


选项菜单中共有5个项目。
l 模拟音频
当你插入的镜像文件时CD音乐光盘,那么要选择这个选项,否则可能放不出声音。其他镜像光盘不用选择这个选项。
2自动安装
当你插入了一张镜像文件后,选择了这个选项后,那么系统重新启动或者关机后再开机,那么这张镜像光盘会自动加载。建议游戏选择这个选项,这样你每天玩游戏的时候,不用麻烦的先要插入镜像光盘了,直接运行游戏就可以玩了。
3 自动开始
选择这个选项,系统启动的时候会自动加载,daemon tools会自动加载,建议不要选择。需要的时候再运行daemon tools吧,这样可以节约一些内存资源,以便更快的运行系统和游戏等。这个选项不会影响前面自动安装的选项,即使不选择自动开始,只要你插入了镜像光盘并且打开了自动安装,那么系统启动时仍会自动加载镜像光盘。
自动锁定和任务栏图标必须打开自动开始才可以选择,他们的用处不大,不选择也不影响正常使用。